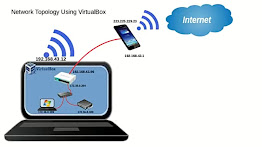Manajemen Bandwith dengan Simple Queue
1. Pastikan kita sudah login ke winbox (bila belum login maka buka winbox kemudian login).
2. Klik pada menu Queues maka akan tampil berupa tampilan berikut ini :
3. Apabila kita akan menambahkan queues baru maka klik add (+) dan kemudian akan masuk pada kotak dialog “New Simple Queue”.
Pada Name dapat isi terserah sesuai dengan kebutuhan. Kemudian pada Target Address bisa diisi dengan IP yang akan ditembak, bisa satu IP dengan komputer yg sedang dipakai.
Pada bagian Burst, Max limit (Target Upload dan Target Download) dapat isi sesuai dengan keiinginan. Misal, diisi dengan 256 Kbps maka yang didapat oleh client juga sebesar itu pula.
Note : Burst dapat tembus hingga 512 Kbps (Burst Limit) dengan syarat tidak download apapun hingga 192 Kbps (Burst Threshold) dalam waktu 8 second (Burst Time).
Kemudian Klik Apply dan Klik OK.
Dalam kasus ini kita contohkan kita ingin memanajemenkan bandwith disebuah kantor ke beberapa ruangan. Jadi, dapat kita ganti dengan nama : Kantor dengan Max Limitnya target upload-nya 1 M dan dan target downloadnya 1 M.
Note : apabila warna queuenya merah maka sudah over maksimal
4. Apabila kita akan membagi bandwithnya maka, tambah queue baru dengan memilih add (+) dan isikan namanya, target address dan max limitnya.
Contoh :
Name : Ruang1
Target Address : 192.168.10.0/24
Max limit target uploadnya 1 M dan dan target downloadnya 1 M.
Kemudian masuk pada tab Advance , disinilah nanti bandwith akan dibagi. Pada bagian Limit At diisi dengan 512 Mb dan 512 Mb.
Pada bagian Parent diisi dengan nama queue yang awal tadi “Kantor”..
Kemudian klik Apply dan klik OK.
Maka dapat kita lihat tampilan manajemen bandwith yang telah kita lakukan dengan simple queue.
Apabila akan membagi lagi, maka harus menambah ether lagi “ether3” dan kemudian baru menambah queue baru untuk ruangan kedua.